Phần mềm Cắt VIDEO - Ultra Video Splitter
Giao diện Ultra Video Splitter.
Sau khi cài đặt và chạy chương trình, người sử dụng nhấn vào nút "Open" ở trên đỉnh bên trái và tìm đến đường dẫn của file video. Phần mềm sẽ yêu cầu thiết lập điểm bắt đầu và kết thúc trước khi cắt.
Người dùng có thể lựa chọn định dạng file xuất (output) bao gồm avi, mpeg, wmv, vob… Khi đã hoàn tất, nhấn vào nút "Split" nằm bên cạnh "Open" để bắt đầu cắt video.
Ngoài ra, phần Splitting Mode cũng cho phép người sử dụng tùy biến trong 3 cách thức tách file:
- Cắt video đã chọn điểm đầu và cuối thành một tập tin duy nhất (block).
- Cắt file vừa open thành nhiều clip (số lượng chỉ định trước trong hộp nhập liệu).
- Cắt theo thời gian tùy chọn (mặc định là 600 giây).
- Cắt theo số lượng Megabyte định trước.
Chương trình tương thích Windows 98/ 2000/XP/Vista/7. Hệ thống yêu cầu tối thiểu DirectX 8.0, Intel Pentium 300 MHz và 128M RAM. Vì vậy các bạn cứ yên tâm.
****************
Phần mềm ghép VIDEO - Ultra Video Joiner
Điểm mạnh của Video Joiner so với các công cụ khác, đó là khả năng hỗ trợ đa định dạng video (bao gồm cả định dạng MP4, sử dụng codec H264). Bên cạnh đó, nó còn cho phép bạn ráp nhiều file video có định dạng khác nhau vào làm một. Một điểm thú vị khác nơi phần mềm này, là bạn có thể sử dụng nó như một công cụ ráp nối (joiner) hay một bộ chuyển đổi định dạng (convert) riêng lẻ.
Trước hết, để đưa các file vào danh sách chuyển đổi, bạn nhấn nút Add Files, sau đó bấm chọn lần lượt các file mình muốn đưa vào (các file nằm trong danh sách hỗ trợ, sẽ tự động hiển thị cho bạn chọn), để chọn từng file riêng lẻ bạn giữ phím Ctrl khi chọn, để chọn toàn bộ file trong thư mục chỉ định, bạn nhấn tổ hợp phím Ctrl+A. Sau đó, bấm nút open để hoàn tất bước này.
Trong giao diện xuất hiện, bạn sẽ thấy 5 đề mục:
-Output Folder: Thư mục chứa file sau khi ráp (mặc định là C:\Outputfolder)
-Output Format: Lựa chọn định dạng cuối cùng cho file sau khi ráp. Các định dạng hỗ trợ bao gồm: AVI, MPEG-1, MPEG-2, WMV, MP4, H.264, 3GP, VCD, SVCD,…và một số định dạng khác (BlackBerry, Apple, Sony,…), nếu cần đưa vào danh sách hỗ trợ, bạn chọn tùy chọn More Output Format.
-Video Quality: Lựa chọn chất lượng video (mặc định là Good) với các tùy chọn hỗ trợ sẵn: Low, Normal, Good, High,…(chất lượng video sẽ không cải thiện nhiều, nếu file video gốc có độ phân giải thấp, tùy chọn chất lượng cao hơn sẽ làm tăng kích thước file).
-Width/Height: Định kích thước file video (mặc định là Auto hay Original)
-Aspect Ration: Mức độ co dãn (tùy chọn theo tỉ lệ TV:4:3 và dạng màn hình rộng Wide:16:9
Trong số các đề mục này, ta quan tâm đến Output Format là nhiều nhất. Chỉ thực hiện thao tác ráp nối, không chuyển đổi định dạng file: Cách này thường áp dụng cho các file được cắt ra từ một nguồn (Movies1.avi, Movies2.avi,…), do chúng thường có các thông số giống nhau.
Ưu điểm của cách làm này là nhanh chóng, tiện lợi vì không cần chuyển sang một định dạng khác. Tuy nhiên, chỉ cần một trong các file ráp nối không trùng khớp (về các thông số) thì chương trình sẽ báo lỗi và không thực thi.
Để ráp các file videotheo cách này, trong phần Outputformat bạn chọn chức năng Same as Original Video. Kế đến, đánh dấu chọn trước mỗi tên file cần ráp. Sau cùng, nhấn nút Join để thực hiện.
Chuyển đổi file từ nhiều định dạng, kích cỡ khác nhau làm một: Cách này xem như đã khắc phục nhược điểm của cách trên. Bạn có thể ráp nhiều file với các định dạng khác nhau mà không gặp trở ngại gì, chương trình sẽ tự động quy đổi chúng về cùng một định dạng, tuy nhiên thời gian chuyển đổi sẽ lâu hơn. Cách này thường được áp dụng nhiều khi ráp các file video với những nguồn khác nhau trên mạng. Cách thực hiện cũng tương tự như trên, nhưng sẽ là một trong các định dạng khác ngoài tùy chọn Same as original video
Chỉ dùng chức năng chuyển đổi, không thực hiện ráp nối: Đây là một tính năng phụ khá hay của Aone nhưng ít ai để ý đến. Chức năng này kiêm nhiệm vụ là một bộ chuyển đổi (converter), nghĩa là bạn có thể sử dụng phần mềm này như một bộ chuyển đổi đa năng mà không cần sự hỗ trợ của bất kỳ phần mềm nào khác. Để thực hiện việc này, bạn hãy chọn vào một trong các định dạng xuất, nhưng mỗi lần bạn chỉ Add 1 files hay cách khác là bạn có thể add nhiều files nhưng mỗi lần chỉ click chọn để chuyển đổi từng file mà thôi. File xuất ra sẽ chứa đúng định dạng mà bạn đã chọn.
DOWNLOAD:
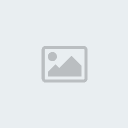

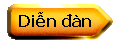


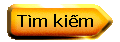
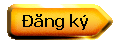
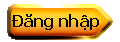









 Tiêu đề: Ultra Video - Phần mềm cắt và ghép video chuyên nghiệp dễ sử dụng
Tiêu đề: Ultra Video - Phần mềm cắt và ghép video chuyên nghiệp dễ sử dụng  Fri Jan 07, 2011 9:30 pm
Fri Jan 07, 2011 9:30 pm
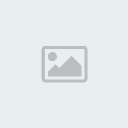




 để cám ơn người viết
để cám ơn người viết 
