Đã bao giờ bạn rơi vào tình cảnh xóa toàn bộ những file quan trọng khỏi máy tính của mình mà lại không biết cách để có thể lấy lại nó? Hoặc khi bạn đang làm việc với một tài liệu siêu bảo mật nhưng lại nhỡ tay xóa nó khỏi hệ thống, bạn sẽ làm gì? Trong trường hợp này, bạn sẽ phải cần đến sự giúp đỡ của phần mềm Piriform Recuva.
Ứng dụng miễn phí Recuva vẫn có thể giúp bạn khôi phục lại những file đã bị xóa hoặc tăng độ bảo mật file.
Recuva File Recovery – các tính năng•
Hủy xóa các file trên máy tính: Bạn nhỡ tay xóa một file? Recuva cung cấp những file mất trở lại máy tính của bạn, USB, Camera hoặc iPod.
•
Khôi phục dữ liệu từ ổ đĩa bị hỏng hoặc bị format: Ngay cả khi bạn vừa format trống trơn một ổ đĩa, Recuva vẫn có thể tìm lại dữ liệu của bạn.
•
Khôi phục những email đã bị xóa: Bạn muốn lấy lại một thùng rác hòm thư đầy sau khi đã làm trống nó? Recuva có thể lấy lại với những hỗ trợ đầy đủ cho Microsoft Outlook Express, Mozilla Thunderbird, hay Windows Live Mail.
•
Khôi phục lại file nhạc đã bị xóa trong iPod: Bạn lỡ tay xóa các bài hát trong iPod hoặc Mp3 player? Không vấn đề gì, Recuva sẽ lấy lại cho bạn.
•
Khôi phục lại tài liệu Word không được lưu: Microsoft Word bị hỏng hoặc bạn quên không lưu lại những tài liệu Word quan trọng? Recuva sẽ khôi phục lại tài liệu của bạn trong file tạm thời.
•
Quick-Start Wizard: nếu bạn muốn lấy lại ngay dữ liệu của mình mà không cần đến những lựa chọn phức tạp, Quick-Start Wizard của Recuva là câu trả lời tốt nhất.
•
Deep Scan: Recuva có thể tìm hấu hết các file chỉ trong một phút. Hoặc, bạn có thể chọn Deep Scan (quét sâu toàn bộ máy tính) để nhận được kết quả kỹ càng hơn
•
Đảm bảo việc xóa những file mà bạn muốn xóa vĩnh viễn: bạn muốn những file đã xóa sẽ nằm yên mãi mãi? Recuva cũng cho phép bạn xóa những file này vĩnh viễn.
•
Bản portable: bạn có thể mang Recuva đi bất kì nơi đâu với phiên bản portable.
•
Hỗ trợ cho nhiều ngôn ngữ: Recuva có thể hỗ trợ cho tất cả những phiên bản mới nhất của Windows cùng với 37 ngôn ngữ
Giờ đây, hãy cùng xem cách chỉ dẫn nhé : khôi phục những file đã mất
Cách khôi phục file bị xóa hoặc xóa vĩnh viễn các file với Recuva.
1.
Tải cài đặt RecuvaCác bạn có thể tải miễn phí PR tại trang
http://www.piriform.com/recuva/download hoặc tải trực tiếp gói cài đặt phiên bản 1.34 tại địa chỉ
http://tinyurl.com/RCV134free (dung lượng 3,58 MB) và tiến hành cài đặt vào máy tính.
2. Quá trình cài đặt rất đơn giản, chỉ với một vài lần kích
Next.

3. Trong quá trình cài đặt, bạn nhớ không tích vào nếu không muốn cài đặt Yahoo! Toolbar

4. Khi cài đặt hoàn thành, Recuva wizard sẽ chạy. Bạn có thể tắt đi nếu muốn. Tiếp theo, kích
Next.

5. Ở trang tiếp theo của wizard, sẽ có yêu cầu bạn chọn những loại file mà bạn đang tìm kiếm. Nếu bạn muốn hiển thị tất cả những file, chọn Other. Tiếp đến kích
Next để tiếp tục.

6. Tiếp đến chương trình sẽ yêu cầu bạn chọn nơi lưu file. Đây là một trong những tính năng tiện dụng nhất của wizard khi cho phép bạn chọn nơi lưu, giúp tiết kiệm thời gian. Điều này thực sự đúng trong trường hợp bạn khôi phục dữ liệu trên một thiết bị cắm ngoài như iPod, iPhone, USB,… Sau khi đã chọn xong nơi lưu file, kích
Next.

7. Ở trang cuối cùng của wizard, bạn sẽ có them một lựa chọn nữa, tạm gọi là
Panic Button. Bạn chỉ nên tích vào lựa chọn này nếu bạn đã từng khôi phục file mà không thành công. Kích
Start để bắt đầu tìm kiếm.

8. Quá trình tìm kiếm sẽ kết thúc nhanh chóng. Ngay sau khi hoàn thành, Recuva sẽ hiển thị một danh sách của những file đã bị xóa mà chương trình tìm kiếm được có liên quan tới loại file và nơi lưu trữ mà bạn đã chọn trong wizard. Tại đây, bạn có thể chọn một file và kích vào
Recover để khôi phục chúng. Tuy nhiên, không phải file nào cũng có thể khôi phục lại được.

9. Hình tròn màu xanh bên cạnh file hiển thị file ở trạng thái tốt, có thể khôi phục được.
Hình tròn màu đỏ báo hiệu file không thể khôi phục lại được bởi nó đã bị ghi đè lên hoàn toàn.
Hình tròn màu cam báo hiệu file chỉ bị ghi đè một phần, vẫn có cơ hội để khôi phục lại. Tuy nhiên, có thể sẽ gặp một số lỗi xảy ra.

10. Đối với hầu hết những người sử dụng, chức năng cơ bản là đủ. Tuy nhiên, để có thể sử dụng tất cả các tính năng của Recuva, bạn sẽ phải dùng tới
Switch to advanced mode
11. Khi ở chế độ cao cấp, bạn có thể thấy hình ảnh hiển thị và thông tin của file cùng với chế độ tìm kiếm mới mà không phải thực hiện lại những bước wizard.

12. ...Và , ở chế độ cao cấp, bạn có thể điều chỉnh rất nhiều những Options từ thẻ cài đặt như thay đổi ngôn ngữ của các bước.

13. Trong menu
Options, tại thẻ
Actions, bạn có thể chọn những loại file để hiển thị. Nếu bạn muốn tìm kiếm các file được lưu lâu nhất có thể, chọn
Show zero byte files. Những file có dung lượng 0 byte không thể khôi phục lại được nhưng nó lại giúp bạn kiểm tra lịch sử những file đã được ghi trên ổ đĩa.


14. Nếu bạn muốn chắc chắn một file đã bị xóa hoàn toàn và không thể nào khôi phục lại được nữa, chỉ cần phải chuột vào File rồi chọn
Securely Overwrite Highlighted. Một khi file này bị ghi đè, bạn sẽ thấy một cửa sổ xác nhận.


15. Để xóa một loạt các file, kích Checkbox trong thanh danh mục gần
Filename, tiếp đến phải chuột vào bất kì file nào và chọn
Secure Overwrite Checked.

...hơ..hơ...Xong! Như vậy là chúng ta đã cùng tìm hiểu về các chức năng của Recuva. Hy vọng rằng chương trình tiện ích này có thể làm bạn hài long khi tìm lại những file quan trọng đã mất....hầy!
Quản Trị Mạng 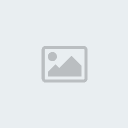

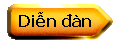


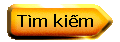
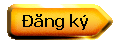
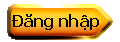









 Tiêu đề: Khôi phục, cứu file bị đã bị xóa hoàn toàn rất HIỆU QUẢ với Recuva
Tiêu đề: Khôi phục, cứu file bị đã bị xóa hoàn toàn rất HIỆU QUẢ với Recuva  Fri Apr 29, 2011 10:40 am
Fri Apr 29, 2011 10:40 am















 để cám ơn người viết
để cám ơn người viết 
